What is Alma?
After you have done a search, you can specify what kind of material you want to search for. You can do this by choosing between three different tabs.
In the first tab, Printed, electronic and archival materials, you can search for printed books, journals, some of the ephemera and archival material belonging to the library and other archival collections belonging to Åbo Akademi University as well as an important part of the electronic material: e-books, e-journals and databases – but not e-articles.
Use the second search tab E-articles when you want to search e-articles and similar publications.
The third tab, Archival materials, allows you to only search for archival material, such as photographs, manuscripts and sheet music.
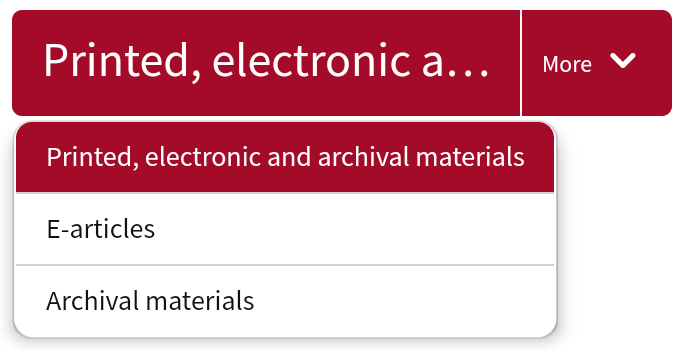
In order to access our licenced electronic material (e.g. e-books, articles and journals) from home or elsewehere outside of the ÅAU network you will be required to log in with your ÅAU credentials. Only ÅAU students and personnel can access this material outside of the ÅAU network.
Books published before 1980, as well as journals and magazines whose publication ended before 1980, are not all cataloged in Alma yet. These can however be sought after in our card catalog. Please contact the library for more information.
Basic search
Type your search term, e.g. title, author or subject, in the search bar. You can type one or several search terms. When you use more than one search term all the search terms will have to occur in order for any results to show up.
When you search in Alma your search terms are compared with the catalog posts, meaning the records of the material in our database, like title, author, publisher, abstracts etc. The search does not go through the materials' complete content (full text).
Through the search bar, you can filter your search on-the-fly to a certain type of material (e.g. books or journals) or choose to match your search term against authors, titles or subjects, in the drop down menu that appears once you start typing in the search bar. You can also filter and refine your search results afterwards with more options. Keep your filtered and refined search settings for your next search by checking “retain current filters”.
In the first tab (Printed electronic and archival materials), you can use search terms in Swedish, Finnish or English. The language you use will affect your search results. When searching in the tab E-articles it is best to use English.
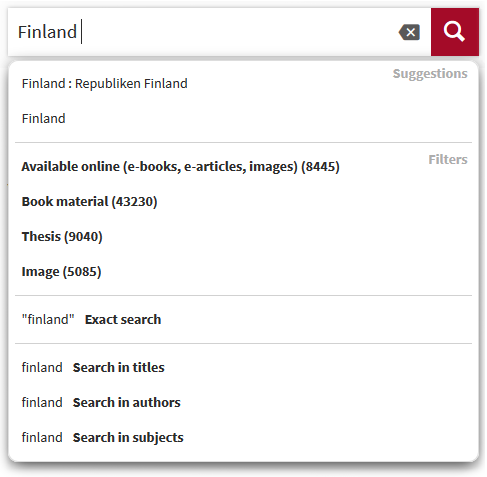
Advanced search
Use to: combine your search terms, include synonyms and exclude unwanted publications
When you want to advance your search you can place your search terms in separate search bars that you then can combine with the operators and, or och not. By doing this you can determine how your search terms are used in your search.
- both/all search terms have to match (AND)
- sufficient if one of the search terms matches (OR)
- a certain search term cannot match (NOT)
You can use these operators in the basic search bar as well. By combining these operators you can make smart searches. For example:
cat AND (lion OR tiger OR lynx) NOT dog
In this search cat has to occur in addition to either lion, tiger or lynx, or any combination thereof. The search term dog is not allowed to occur at all.
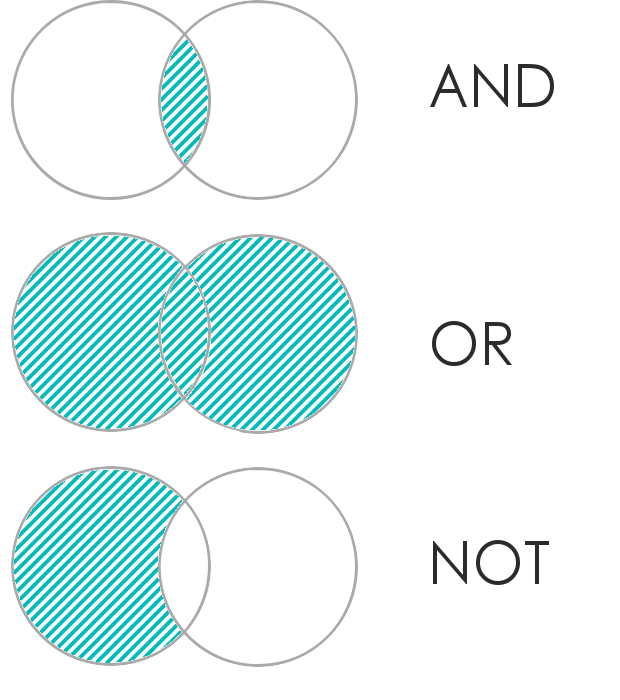
Type the search operators in uppercase letters when you use them in the basic search bar. Make use of parentheses to clarify how the operators should be used in the search.
Search techniques
Truncation and wild cards
Use to: broaden your search and make sure you don't miss potentially relevant publications
Truncate a search term or use wild cards to search for different forms of a search term, for example, to cover multiple spellings. Add the * symbol to the root of a search term to substitute any number of characters. Use the ? symbol to substitute just one (1) character at a time.
For example organi?ation will find both organisation and organization while comput* will find (at least) both computer and computing.
Truncation and wildcard symbols cannot be used in front of a search term.
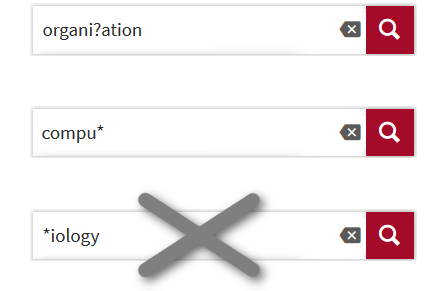
Phrase searching
Use to: narrow your search to a specific issue or phrasing
Use quotation marks to find publications where your search terms appear next to each other. For example, “chemical engineering” will likely find publications where chemical engineering represents the specific branch of engineering in question. Quotation marks will also exclude any alternative spellings and thus only retrieve publications that use the exact same spelling.
Fuzzy searching
A fuzzy search helps you broaden the scope of your search. Add the ~ symbol (tilde) at the end of a search term. This way your search will automatically include search terms similar to the search term that is “fuzzed”. For example, biology~ will retrieve publications that include words as ecology, geology, biologi, and so forth.
Adjust the desired similarity on a scale from 0.0 (slightly) – 1.0 (very). If let undefined, the default value used will be 0.5.
biology~0.3
Proximity searching
Proximity searching lets you control how close to each other your search terms should occur. Enter your search terms within quotation marks followed by a tilde symbol (~) and the number of search terms allowed between the search terms. Even though quotation marks are utilised the search terms can appear in any order.
For example, to search for economics and Keynes and to have them occur within at least ten search terms from each other, enter as follows
"economics Keynes"~10
Range searching
Sometimes it can be useful combine your search terms with a set of values, for example, two dates. Enter the dates within square brackets [ ] and separate your values with the search term TO.
For example, [2005 TO 2010] will search on the years 2005–2010.
Search term weighting
Use the ^ symbol to add weight to a search term, i.e. to indicate that one search term is more important than the other is. This should order the search result in a way that increases relevance for the weighted search term.
If you use the search terms economics and Keynes, but you are more interested in reading about Keynes, add weight to this search term. There is no upper limit to the weight value.
economics keynes^20
Fuzzy searching, proximity searching, range searching and search term weighting cannot be used in the search tab E-articles.
